How to do a mail merge with the free Dymo LabelWriter software
Using the Dymo Labelling Software you can do a "mail merge", which is where you create a template label then import a list of addresses* which are then printed out as a batch using the label template.
*You can also import other information, including barcode numbers, but for this lesson we'll use addresses.
So the first step is to create a label, which must contain an address field - see our previous lesson on how to create a label. Once you have the label, just go to the file menu, select "import data and print" followed by "new". Then you'll get this screen:

Press "Next".

Browse for your .csv data file (this is just a comma delimited file, where there is one address per line with each part of the address separated by commas, which can easily be created from Excel), and select it. Press "Next".

The window now shows your blank label, and the fields below, and below that a sample of the data from the .csv file.
At this point you can drag some, or all, of the fields on to the label and arrange them as required:
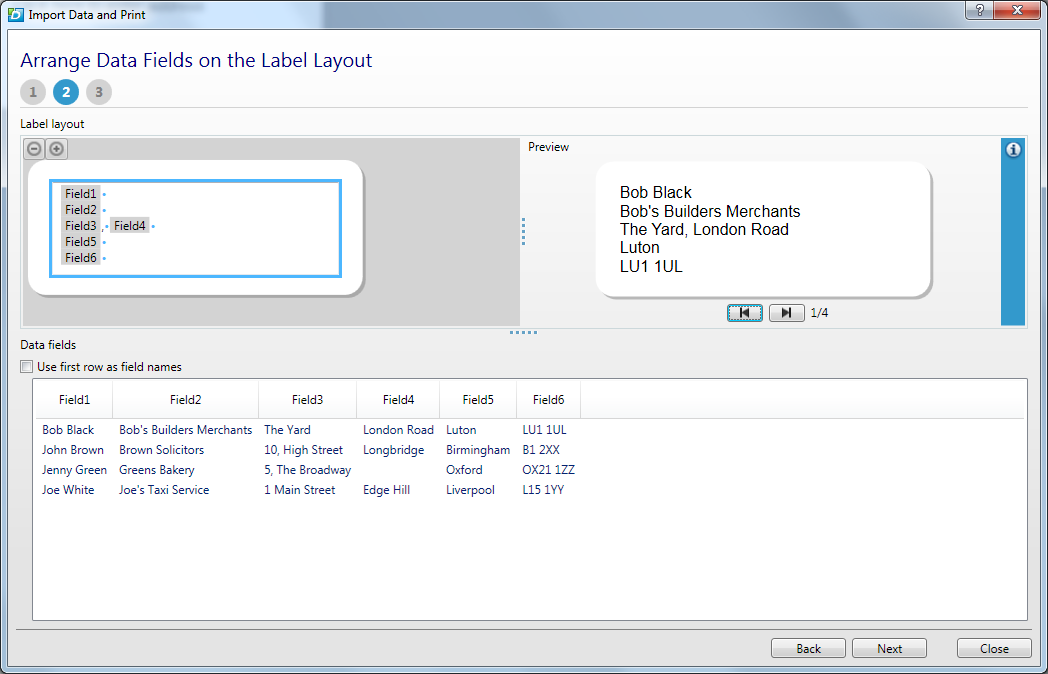
Here I've copied across all of the fields, but I've put fields 3 and 4 on the same line, and added a comma to separate them. At this point you can click on the left/right buttons under the preview to see how various labels will look when printed. If you're happy with the design press "Next".
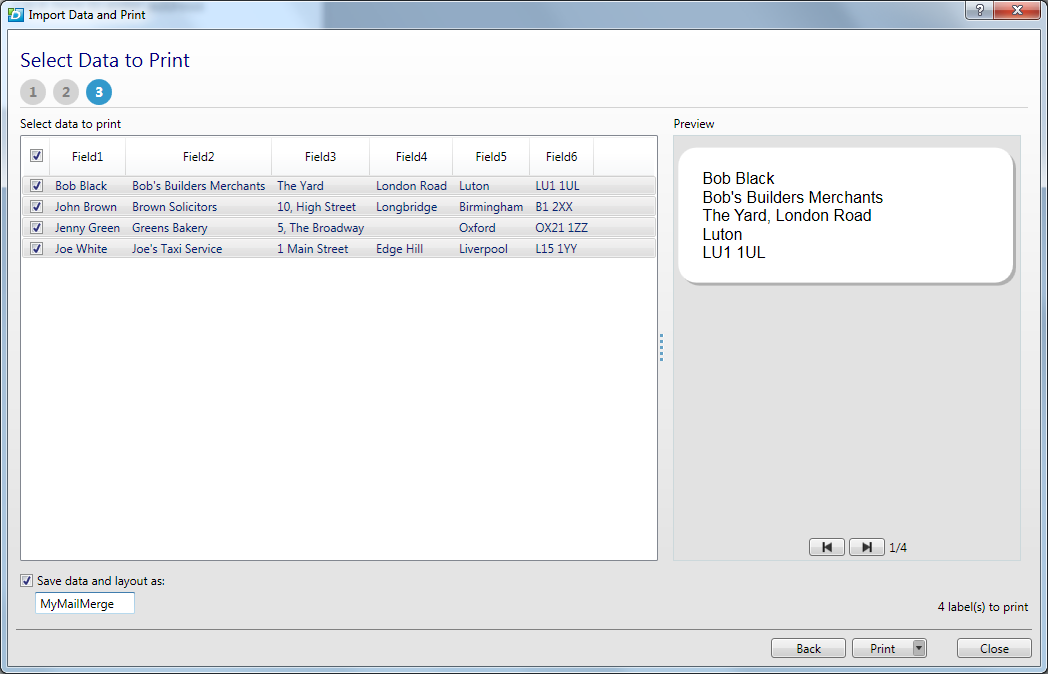
On this screen, you can choose to save the mail merge file (to use again), and can also select or deselect any particular addresses you don't want printed. By default they will all be selected.
Now just press "Print"!


.jpg)
.jpg)


.jpg)
These were perfect instructions Very easy to follow. Thank you!!