FAQ: How do I transfer my Dymo address book to my new PC? (Import / Export address book)
3 July 2014
39 Comments
How do I transfer my Dymo address book to my new PC? (Import / Export address book)
Dymo LabelWriter printers are supplied with advanced labelling software, which allows you to store your contacts names and addresses for easy address printing. Please see below for our instructions on how to import your addresses into the software, whether from 3rd party software or an older version.
If you are wiping your PC (to install a new OS for example) then:
- Make sure backup your data first!
- In your current version of Dymo Label Software (DLS) look for the export option (this should be in the address book menu, or possibly the file menu depending on the version), and select the export option. If you are given a choice then save in "CSV" format. Make sure to save the file to a USB stick, floppy disk, or network share so you can access it from the new installation.
- On the new installation install the latest version of the DLS
- Follow the import instructions below.
If you are just upgrading the Dymo software to a later version on the same PC then:
- Theoretically, when you upgrade the DLS "in place" it should automatically transfer the address book. But just in case, follow the instructions above and export the address book from the old version before upgrading.
- Follow the import instructions below.
If you are installing on a different PC then:
- As above, export the address book in "CSV" format.
- Follow the import instructions below.
If you are importing from a 3rd party source then:
- Most 3rd party apps will have some form of export facility, and if they do the most common format will be CSV. Make sure to save / export your address book in "CSV" format.
- Follow the import instructions below.
Importing the addresses into the Dymo Label Software Address Book.
- Open up the software
- Select 'Address book' from the menu, and choose 'Import'
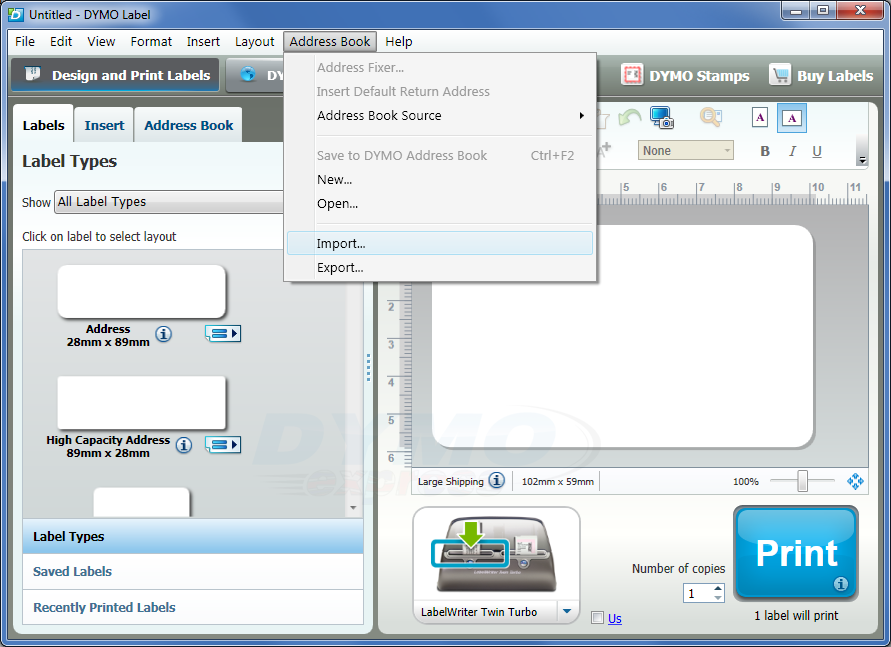
- Select 'CSV Text File' and press 'Next'
- Press 'Browse', select the previously saved CSV file and press 'Next'
- Now you get the chance to arrange the order of the address lines, using the first address as an example. In most cases it will be the same, in which case just press 'auto' to copy the data straight across. Should you wish to change the order (maybe you want to swap the order of the contact name and company name), then simply drag and drop the address lines to the right hand box in the order you want them (starting at the top).
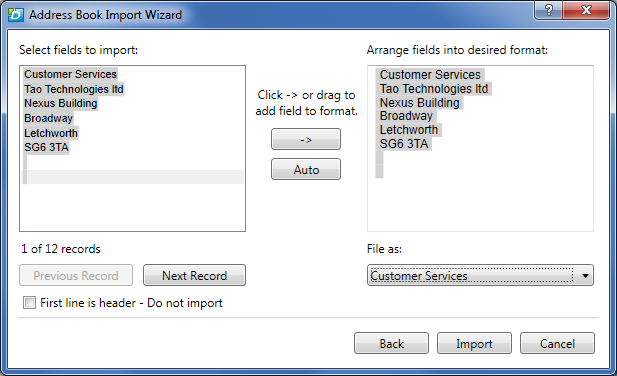
- Once you have copied all the data fields across you then have the option to choose how you want the items to be display in the address list.
- Now press Import, and check that the addresses have been successfully added to your address book.


.jpg)


.jpg)
.jpg)
This page was really helpful & told me all I needed to know after upgrading my OS - thank you so much, great that I can keep using my label writer & address book in Windows 10 - Thank yoy!
I'm trying to export my DYMO address book to another person. But when I click on the Address Book folder from the drop down menu it says there are no entries..! But infact there are over a hundred entries in my address book... Please help. Thanks.
How far have you got with the steps above? At what step are you seeing the problem?
fantastic I thought I'd lost them all
Good morning!
We recently upgraded our computers to windows 10 and when I tried to install the Dymo software it looks incredibly different than your instructions above.Would you have new and improved instructions?
Thanks
Kim
No, sorry, we don’t. But there should be an import option there somewhere. If you need help please contact technical support here: www.dymo.com
I am trying to upload my .csv contacts list from my old label writer into a new computer with a Dymo 450. The new computer is using Windows 10 and we are having problems finding how to import the full contacts list. We found where to click import in the new Dymo software, we can find the right .csv file, then it wants us to set up each column in a sample label which we did but there does not seem to be a way to just simply save that address book....only a place where we can choose to print all 240 labels in the address book which is not what we want to do. Help please
As above, select "Address Book > Import", not "File > Import and Print"
Hi
Lost pc due to lighting strike 6 houses away but machine was in closed down condition and drives ok but only .abx files cannot seem to import them in that format -wants csv files..can you help with a conversion - I have 2000 addresses etc :D
regards ~and thanks
Kevin
Remobilise Ltd
This article is how to transfer the address book. If you are trying to recover an address book please contact www.dymo.com for help
Hi Kevin and others,
when you have a .abx file, from a recovery, you can place it next to the sample address book, nin the C:\Users\kevin\Documents\Dymo Label\Address Books folder.
In the application, you can simply browse to the other .abx file.
Also, you can open .abx files in notepad, or notepad++, because it has a regular XML format.
Thanks @johnny mazar! You saved me! I never thought to try Notepad ++ to just see the contents of the address book.
does anyone know how to save more then the 24 or 25 "Saved Labels"
need to be able to keyword search labels and print quickly