Dymo PnP Wireless Part 2 – Configuring your Dymo Plug and Play for Wireless Networking
Configuring the Label Maker as a Wireless Printer
You can use your label maker either as a local printer connected to a powered USB port on your computer or as a networked printer on your wireless network.
You must have a network with a wireless router or access point to use your label maker as a wireless network printer.
Before configuring the label maker, you must determine the connection method to use to connect to your wireless network. Refer to the documentation that came with your router or access point to determine the connection methods supported.
Standard -Use this method if you want the Wireless Setup tool to automatically detect your network. Your network will be detected automatically and you will be prompted to enter your security information.
Advanced - Use this method if you want to enter all network information manually. The Wireless Setup tool will not automatically detect your network. Use this method only if you are very familiar with your wireless network, or if the other methods are unsuccessful.
Note: You cannot use the label maker as a wireless network printer while the label maker is connected to a USB port on your computer.
To configure the printer on your wireless network:
- From within the built-in software, click
 . The Wireless Setup tool starts.
. The Wireless Setup tool starts. - Follow the steps in the Wireless Setup tool. The wireless status light located on the top of the label maker turns solid blue when the label maker is successfully connected to a wireless network (See Diagram below)
- After configuring the label maker as a wireless printer, disconnect the USB cable from your computer.
- Place the printer in an easily accessed location.
- Plug the USB cable into the wall adapter and then plug the wall adapter into a wall outlet.
- If necessary, press the power button to turn the printer on.
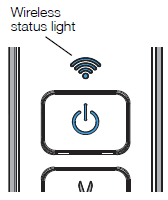
To print labels to the networked printer, you must download and install DYMO Label™ v.8.5 or later from the DYMO Web site, and then add the printer to your computer.
To add the wireless printer to a Windows computer:
- Download DYMO Label™ v.8.5 or later from the Support section of the DYMO Web site at www.dymo.com
- Close all open Microsoft Office applications.
- Double-click the Installer icon. After a few seconds, the installation screen appears.
- Click Install and follow the instructions in the installer. When the software installation is complete, you are prompted to connect your printer.
- Without connecting your printer, click Finish, and then start the software.
- Do one of the following:
- If this is the first DYMO label printer installed on the computer, click Yes when prompted by the software to add the label maker as a wireless printer.
- If a DYMO label printer is already installed on the computer, choose Add Network Printer from the File menu.
- Follow the instructions in the Add Network Printer tool.
To add the wireless printer to a Mac OS® system:
- Download DYMO Label™ v.8.5 or later from the Support section of the DYMO Web site at www.dymo.com.
- Double-click the Installer icon and follow the on-screen instructions. When the software installation is complete, you are prompted to connect your printer.
- Without connecting your printer, click Finish, and then start the software.
- Do one of the following:
- If this is the first DYMO label printer installed on the computer, click Yes when prompted by the software to add the label maker as a wireless printer.
- If a DYMO label printer is already installed on the computer, choose Add Network Printer from the File menu.
- Follow the instructions in the Add Network Printer tool.
To print to the label maker wirelessly:
- Restart DYMO Label software.
- If you have more than one DYMO label printer installed, do the following:
- Click the printer image in the DYMO Label software Print area. All of the label printers that are installed on your computer are displayed.
- Select the LabelManager Wireless PnP (nnnnnnnnnnnn) printer.
- Click to print your label.
Also in this series:


.jpg)
.jpg)


.jpg)